How to Save a Pdf So That It Scrolls by Page Instead of Continuous
Switching to your preferred page mode in Adobe Acrobat DC and Acrobat Reader DC often disables continuous scrolling. That is not ideal when editing or reviewing multiple PDF documents with pages jumping to the top of the screen all the time—things can get disorienting fast. That means you have to repeatedly spend precious seconds accessing the Acrobat menu bar just to re-enable the ability to scroll normally.

Thankfully, Adobe Acrobat DC and Acrobat Reader DC do allow you to enable scrolling for your preferred page mode by default. You can also add quick shortcuts to enable scrolling right onto the Acrobat toolbar itself. Let's check out how exactly you should go about doing all of that below.
Enable Scrolling in Adobe Acrobat By Default
At the time of writing, the latest versions of Adobe Acrobat Pro/Standard DC and Acrobat Reader DC fit pages by width with continuous scrolling enabled. But if you choose to switch to an alternative page mode (Fit One Full Page, Single Page View, or Two Page View), you will find scrolling disabled.
That holds true for the Fit One Full Page mode (accessible via the Page View Modes menu) in particular, which offers no additional option to switch modes with scrolling enabled straight off the bat, unlike Single Page View and Two Page View.
If you don't want to waste time not just switching page modes, but also enabling continuous scrolling over and over again, you can override the default page view settings via the Acrobat Preferences panel. The following steps should show you how.
Step 1: Open the Edit menu in Adobe Acrobat DC or Acrobat Reader DC, and then click Preferences.
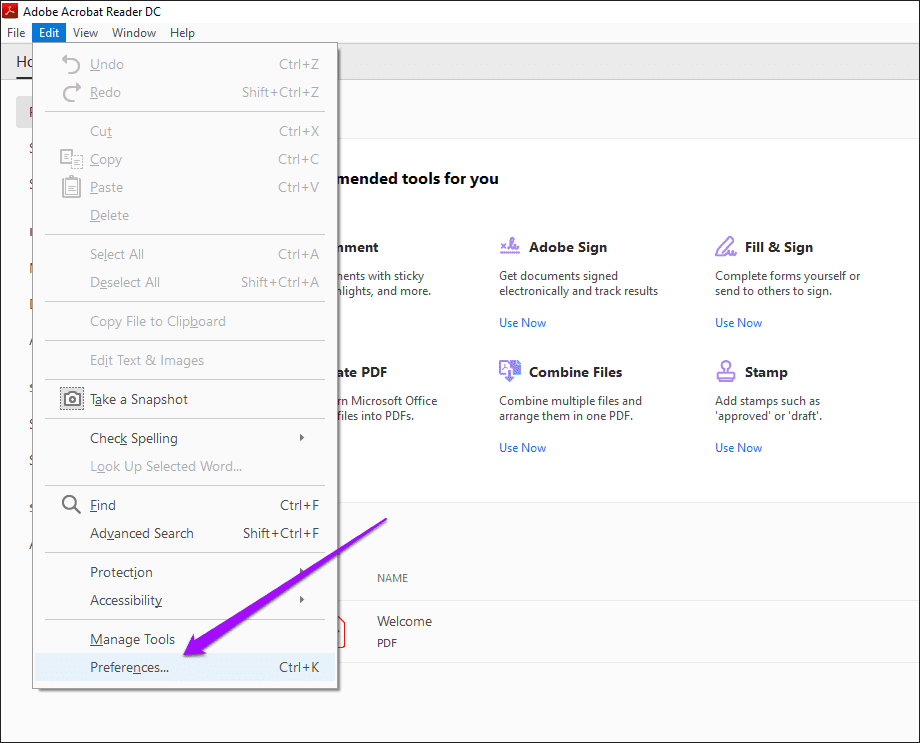
Step 2: Click the Accessibility side-tab.

Step 3: Underneath the Override Page Display section, check the box next to 'Always use Page Layout Style.' Depending on which page mode you want, use the drop-down menu next to it to select either Single Page Continuous or Two Page Continuous.
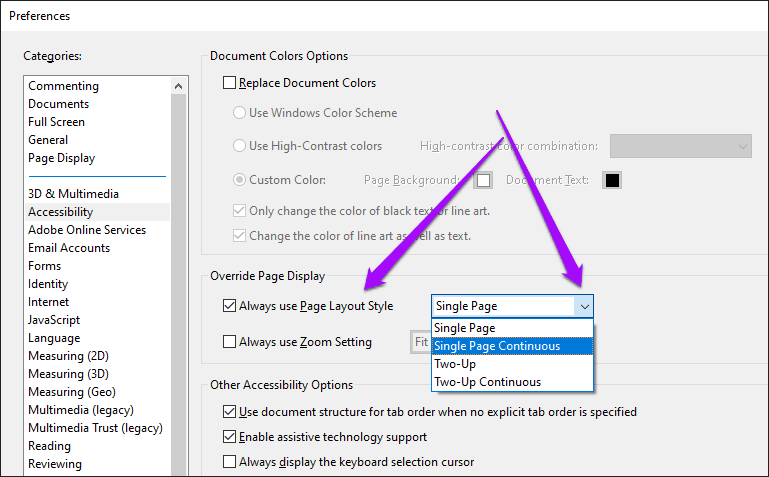
Single Page Continuous displays a single page, while Two Page Continuous presents two pages side-by-side. Both options also have continuous scrolling enabled by default.
Step 4: Underneath the same section, check the box next to 'Always use Zoom Setting' option. Then, select your preferred zoom setting.
Note: You can skip this step if you want to stick to the default Single Page or Two Page zoom setting.

For example, Fit Page fits one full page by default, while Reflow shifts text around while resizing or zooming in/out of a page. You may want to come back and tinker with these options to find the setting that works the best for you.
Step 5: Click OK to save your changes.
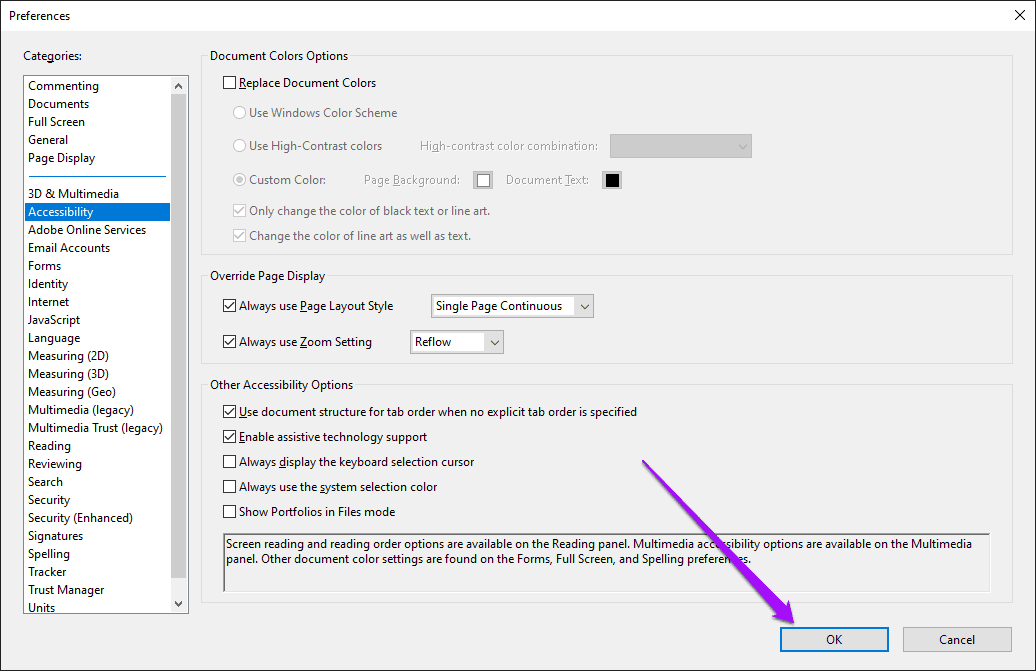
And that's it. Adobe Acrobat DC and Acrobat Reader DC will always open PDF documents in your preferred page view mode with scrolling enabled by default.
Add Scrolling Shortcuts to Adobe Acrobat
Despite setting up a page mode in Adobe Acrobat DC and Acrobat Reader DC that always scrolls by default, you would still want to switch page modes while viewing certain PDF documents actively. Once again, this may end up disabling continuous scrolling.
However, you can resolve the issue to a certain extent by placing dedicated shortcuts that will enable scrolling for the Fit One Full Page, Single Page View, or Two Page View page modes right onto the Acrobat user interface.
Start by right-clicking a vacant area on the Acrobat toolbar. On the context menu that shows up, point to Page Display Tools, and then select Enable Scrolling and Two Page Scrolling.

That should put two dedicated icons that you can easily use to switch to Single Page View or Two Page View mode with scrolling enabled. You can also use the Single Page View shortcut to activate continuous scrolling after using the Fit One Full Page option.
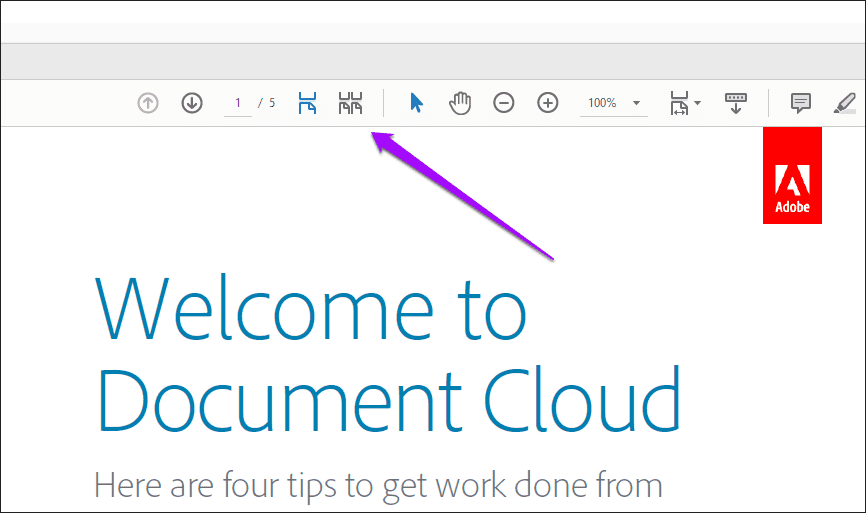
Note: If you don't see the options listed above, you may want to update Adobe Acrobat DC or Acrobat Reader DC to their latest versions. Open the Help menu, and then click Check for Updates.
Enable Scrolling in Adobe Acrobat (Mobile)
The mobile versions of Adobe Acrobat Reader/Premium for Android and iOS come with continuous scrolling that has already been enabled by default.
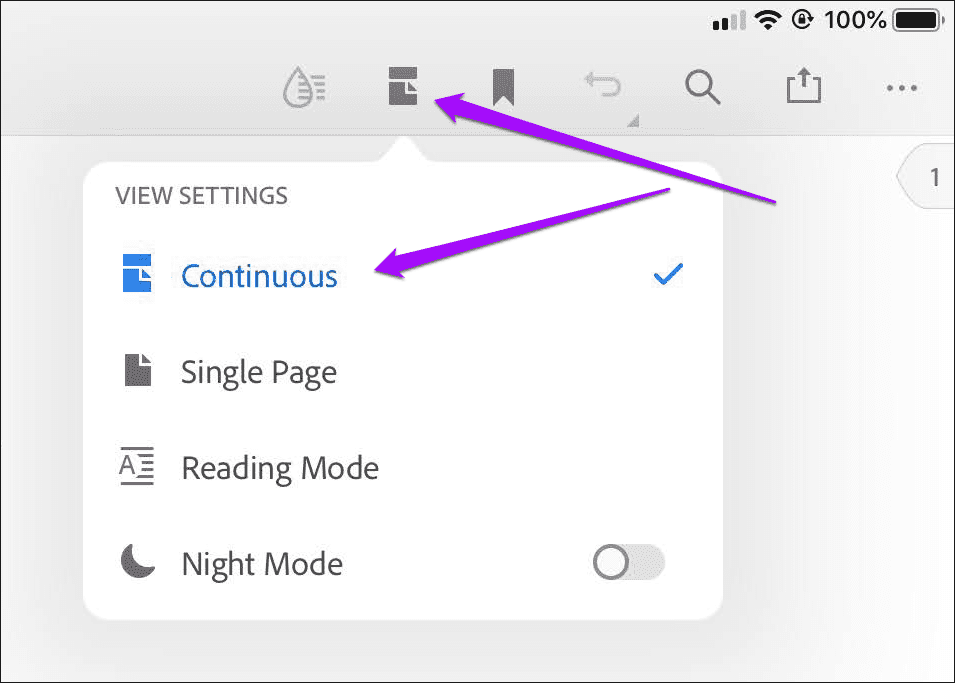
But if you appear to be stuck in Single Page view, simply tap the Page View icon to the top of the app while viewing any PDF document, and then tap Continuous Scrolling. That should re-enable continuous scrolling.
Keep Scrolling
Overriding the default Adobe Acrobat DC and Acrobat Reader DC page settings should help you avoid having to switch page modes manually with scrolling activated all the time. Also putting a couple of dedicated icons that enable scrolling for your preferred page view mode should work wonders.
While you are at it, you may also want to look into ways to get rid of Acrobat Reader DC's annoying Tools pane. It's a terrible UI design implementation that you should seriously consider removing permanently to get any serious work done.
Next up: PDFelement is a great alternative to Adobe Acrobat DC. Check out how both of these PDF editors stack against each other.
Source: https://www.guidingtech.com/enable-scrolling-default-adobe-acrobat-dc-reader-dc/
0 Response to "How to Save a Pdf So That It Scrolls by Page Instead of Continuous"
Enregistrer un commentaire